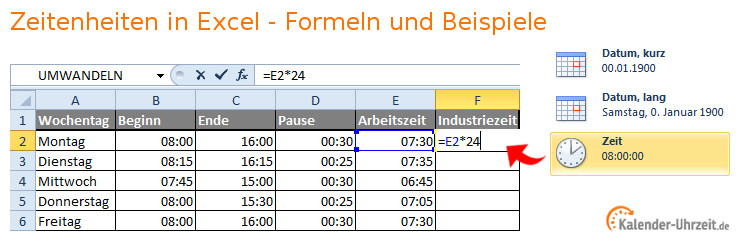Zeiteinheiten mit Excel in Dezimalzahlen umrechnen
Excel rechnet im Hintergrund mit Dezimalwerten, da sich alle Zeitangaben als Bruchteile eines Tages verstehen: Die Zahl 1 entspricht einem Tag, also 24 Stunden. Die Zeitangabe „72:41“ hat für Excel den Dezimalwert „3,02847222“, also etwas mehr als 3 Tage.
Erscheint nun automatisch ein Dezimalwert (auch Industriezeit genannt), obwohl ihr eine Uhrzeit oder Dauer in die Excel-Tabelle eingetragen habt, könnt ihr auf zwei unterschiedlichen Wegen das gewünschte Zahlenformat einstellen:
1. Über einen Rechtsklick auf
Zellen formatieren > Zahlen
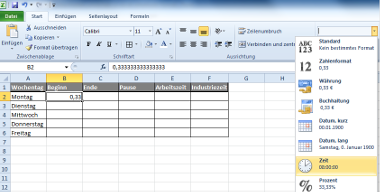
Formatierung zur Ausgabe der Zeiteinheit als Dezimalzahl
2. Unter Start > Zahl das gewünschte Zahlenformat einstellen
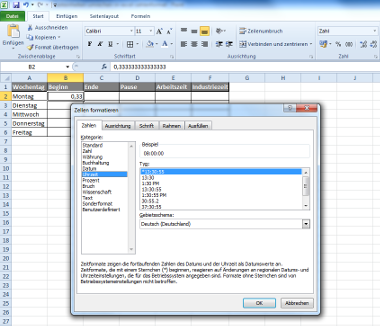
Formatierung zur Ausgabe der Zeiteinheit im Uhrzeit-Format hh:mm:ss
Andersherum funktioniert das natürlich auch. Ihr könnt auch die Zeiteinheiten mit Excel in Dezimalwerte umwandeln – beispielsweise bei der Umrechnung von Arbeitszeiten in Industriezeiten. Dies funktioniert mit der Formel =Zahl*24. Der Befehl „Zahl“ steht für die Bezugszeile, in der sich der umzuwandelnde Wert befindet.
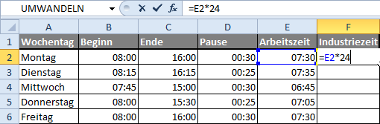
Formel zur Umrechnung der Industriezeit in Excel
Zeiträume in Excel berechnen
Um Zeiträume wie beispielsweise Arbeitszeiten zu berechnen, arbeitet man in Excel mit Additions- bzw. Subtraktionsformeln.
Zeiträume in Excel durch Subtraktion ermitteln
Wenn ihr in Excel einen Zeitraum berechnen wollt, benötigt ihr die Formel
=Zahl2-Zahl1. Dabei ist „Zahl2“ das Ende des Zeitraums und „Zahl1“ der Start. Wer also von 8.00 Uhr bis 16.00 Uhr gearbeitet hat, rechnet 16.00 Uhr minus 8.00 Uhr.
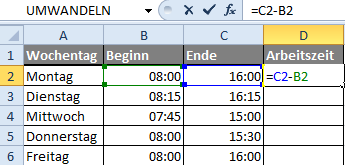
Formel zur Berechnung von Zeiträumen in Excel mittels Subtraktion
In unserem Beispiel könntet ihr die Formel anschließend einfach kopieren, um weitere Zeiträume zu berechnen – die Bezugszellen passt Excel automatisch an (C2 und B2 wird zu C3 und B3 usw.).
Zeiträume in Excel addieren
Nun können die errechneten Zeiträume noch addiert werden, um die Gesamtzeit für beispielsweise eine Arbeitswoche zu ermitteln.
Dafür gebt ihr in der Zelle, in der das Ergebnis erscheinen soll, folgende Formel ein:
=SUMME(Zahl1;Zahl2).
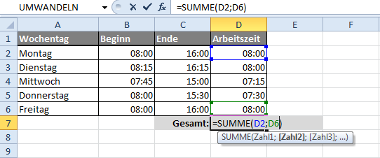
Formel zur Berechnung von Zeiträumen in Excel mittels Addition
Eine andere Möglichkeit ist es, auf das Symbol AutoSumme ∑ zu klicken. Daraufhin erscheint die Formel automatisch. Gegebenenfalls müsst ihr für eine korrekte Darstellung auch hier das Zahlenformat auf „Uhrzeit“ einstellen (siehe Absatz oben „Zeiteinheiten mit Excel in Dezimalzahlen umrechnen“).
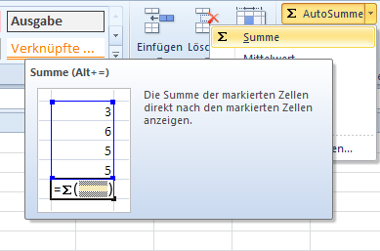
Summenformel zur Berechnung von Zeiträumen in Excel